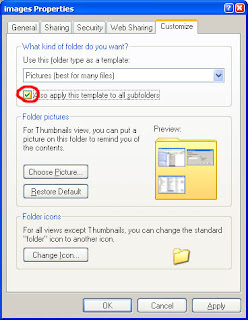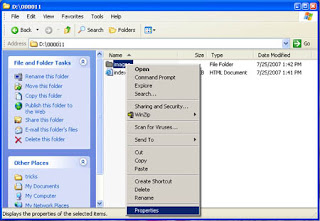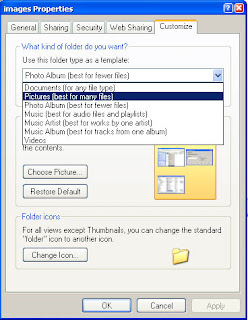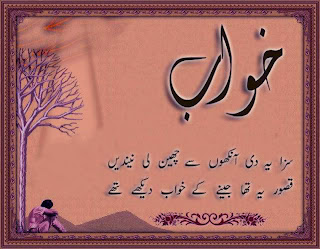By_Jon Kercinik:
.........................
Whether we are a computer lover or a computer hater, one thing is for sure. When we are using a computer, we want it to work and work well. How frustrating it is when we are working on the computer and all of a sudden it slows down to a crawl, or it becomes unstable to the point where we have to reboot the system, possibly losing any unsaved work. Experiences like these cause the birth of many computer haters. So how can we use our computers to in a way that will help minimize these unwanted situations? What actions can we take to help our computer age gracefully? Good computer maintenance is absolutely necessary if our computer is to be useful for its whole life. What are some ways to keep our computer up and running fast?
One way, and probably the most important, is to install proper anti-malware software on your system. It should be a program that can not only search for and delete malware on your computer but also protect you in realtime from being infected by it in the first place. So make sure that you get software that has both of these features, as some today do not. Malware can affect your computer in multiple ways. Many times it will cause it to run slower since it is using your computer's memory resources. Viruses are known for deleting data that your computer needs to run efficiently. Once it is deleted, your computer may start to crawl or become totally unusable. Other types of malware, such as spyware, run in the background attempting to collect your personal data. Obviously, this will take a toll on your computer's performance. Worms are often used to slow networks down by clogging up the data being transferred on over the network. So for these reasons, you do not want malware on your system at all.
So now we know the evils of malware. What about all of the other data on your computer? Over the course of a computer's life, programs are installed, photographs and videos are transferred to its hard drive, office documents are written, pictures are drawn. What happens to all of those files? Well, they can start to cause your computer's performance to noticeably drop. Why is that? When files are accessed on a computer, your computer may take the file and change its location on the memory when the file is being run. This allows your file to run faster at the time that it is being used. However, over time, a computer may take different files from one program and spread them all around your computer's hard drive. This actually causes your computer to access these programs slower since it has to look at different areas of memory for all the files needed to run the program. To help with this computer problem, a program was created to put these files back into adjacent positions in the memory so that when the computer is accessing the hard drive to find these files, they are all in one spot. Thus, the computer does not have to look all over, cutting down on the time it takes to start a program. This program is called Disk Defragmenter.
Another way to keep your computer running correctly is to use other utilities that are built to Windows. These programs have changed names as new Windows versions have come out. Some of these tools are ScanDisk and CheckDisk. They are used to check for any disk errors on the hard drive that can ultimately kill it. If they find these errors, they will attempt to fix them. It would be a good habit to run these programs frequently, especially on older hard drives. If they detect many errors, then your hard drive may be close to failing.
As we can see, computer maintenance is essential for the long and healthy life of a computer. By using the information discussed here, our computer should be able to last years and stay quick as well and maybe take some of the frustration out of owning one.
f you would like to learn more about good computer maintenance, please visit
Best Computer Maintenance. Also, for information about Windows virus protection and malware protection in general, please visit
Windows Virus Protection.net. There you will find tips for keeping your system secure as well as other useful information pertaining to the fight against malware.