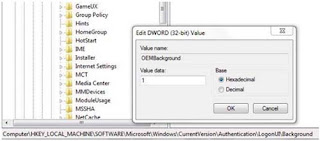(Change TCP/IP settings in Vista !)
TCP/IP defines the language that your computer uses to communicate with other computers. We recommend using automated Dynamic Host Configuration Protocol (DHCP) to automatically assign Internet Protocol (IP) addresses to the computers on your network, if your network supports it. If you use DHCP, then you don't have to change your settings if you move your computer to another location, and DHCP doesn't require you to manually configure settings such as Domain Name System (DNS) and Windows Internet Name Service (WINS).
1.Open Network Connections by clicking the Start button Picture of the Start button, clicking Control Panel, clicking Network and Internet, clicking Network and Sharing Center, and then clicking Manage network connections.
2.Right-click the connection that you want to change, and then click Properties. Administrator permission required If you are prompted for an administrator password or confirmation, type the password or provide confirmation.
3.Click the Networking tab. Under This connection uses the following items, click either Internet Protocol Version 4 (TCP/IPv4) or Internet Protocol Version 6 (TCP/IPv6), and then click Properties.
4.To specify IPv4 IP address settings, do one of the following:
To obtain IP settings automatically, click Obtain an IP address automatically, and then click OK.
To specify an IP address, click Use the following IP address, and then, in the IP address, Subnet mask, and Default gateway boxes, type the IP address settings.
5.To specify IPv6 IP address settings, do one of the following:
To obtain IP settings automatically, click Obtain an IPv6 address automatically, and then click OK.
To specify an IP address, click Use the following IPv6 address, and then, in the IPv6 address, Subnet prefix length, and Default gateway boxes, type the IP address settings.
6.To specify DNS server address settings, do one of the following:
To obtain a DNS server address automatically, click Obtain DNS server address automatically, and then click OK.
To specify a DNS server address, click Use the following DNS server addresses, and then, in the Preferred DNS server and Alternate DNS server boxes, type the addresses of the primary and secondary DNS servers.
7. To change DNS, WINS, and IP settings, click Advanced.
Computer Tips n Tricks
TCP/IP defines the language that your computer uses to communicate with other computers. We recommend using automated Dynamic Host Configuration Protocol (DHCP) to automatically assign Internet Protocol (IP) addresses to the computers on your network, if your network supports it. If you use DHCP, then you don't have to change your settings if you move your computer to another location, and DHCP doesn't require you to manually configure settings such as Domain Name System (DNS) and Windows Internet Name Service (WINS).
1.Open Network Connections by clicking the Start button Picture of the Start button, clicking Control Panel, clicking Network and Internet, clicking Network and Sharing Center, and then clicking Manage network connections.
2.Right-click the connection that you want to change, and then click Properties. Administrator permission required If you are prompted for an administrator password or confirmation, type the password or provide confirmation.
3.Click the Networking tab. Under This connection uses the following items, click either Internet Protocol Version 4 (TCP/IPv4) or Internet Protocol Version 6 (TCP/IPv6), and then click Properties.
4.To specify IPv4 IP address settings, do one of the following:
To obtain IP settings automatically, click Obtain an IP address automatically, and then click OK.
To specify an IP address, click Use the following IP address, and then, in the IP address, Subnet mask, and Default gateway boxes, type the IP address settings.
5.To specify IPv6 IP address settings, do one of the following:
To obtain IP settings automatically, click Obtain an IPv6 address automatically, and then click OK.
To specify an IP address, click Use the following IPv6 address, and then, in the IPv6 address, Subnet prefix length, and Default gateway boxes, type the IP address settings.
6.To specify DNS server address settings, do one of the following:
To obtain a DNS server address automatically, click Obtain DNS server address automatically, and then click OK.
To specify a DNS server address, click Use the following DNS server addresses, and then, in the Preferred DNS server and Alternate DNS server boxes, type the addresses of the primary and secondary DNS servers.
7. To change DNS, WINS, and IP settings, click Advanced.
Computer Tips n Tricks